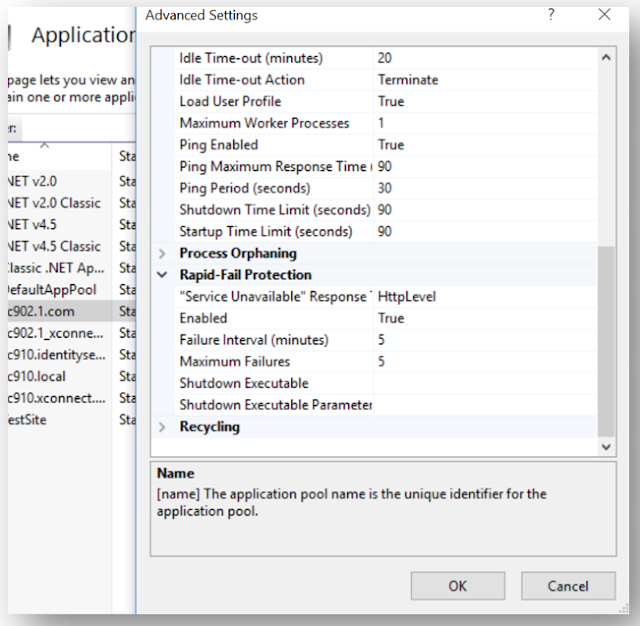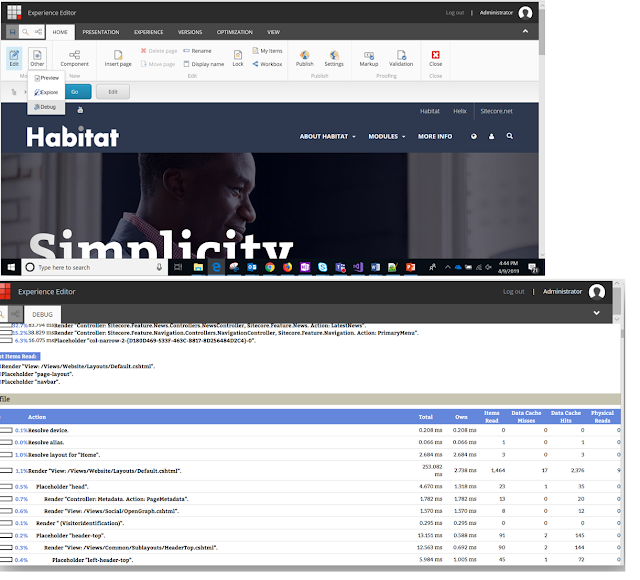In the previous parts of Sitecore Performance Tuning articles, i tried to explain about that Sitecore website performance depends upon Front-end items and now before moving to Sitecore items, it's important to collect the data points about Sitecore items which impacting the Sitecore Site Performance.
Sitecore Performance Tuning Article Series:
Sitecore 9 Performance Tuning
Sitecore Front-end Performance Tuning
Collect Sitecore Site Performance Data Points
Sitecore 9 Performance Tuning :: Sitecore box performance tuning points
We can verify the performance of Sitecore site using OOTB admin pages, by changing some config changes, performance testing tools, etc.
The items for which i am going to provide the overview in this article are not new but were present in different places and during my Performance Tuning Analysis i tried to consolidate in one place so that it will be useful for Sitecore Community members, and these resources are contributed by many Sitecore Community Contributors and a big thanks to all the contributors.
Performance Data points:
The performance testing of the Site (CM/CD) can provide the data points which can be used as a base to verify the improvements:
• CM: In Sitecore CMS side, we can validate by concurrent login and check the performance of Login/Content Editor/Experience Editor. The number of concurrent user’s needs to be discussed with client and also it’s depend upon the Sitecore license including Sitecore CM box hardware (RAM).
• CD: In Sitecore CMS side, we can validate by concurrent login and check the performance of Login/Content Editor/Experience Editor by measuring Average Response time(secs). The tools like JMeter can be used for performance testing.
Sitecore Admin Cache page:
Sitecore provides the OOTB cache page to verify the load/size of cache object and you can access via url http://<HOST NAME>/sitecore/admin/cache.aspx:
In this page look for following item’s which impact the performance of Sitecore instance:
This is useful to see the current in-use cache levels and the defined max value levels. If you’re preforming a load test on the site, its a good idea to check this page out to see what your usage levels are compared to your provided memory levels. Use of this page is vital when fine tuning and tweaking caching settings on your site.
Sitecore Admin Statistics page:
The /sitecore/admin/stats.aspx page is similar to the cache page as it shows what presentational components have been loaded for each site and how long they take to load. It also identifies how many times these components have been loaded from the cache. This page is a vital tool for fine tuning and tweaking caching settings.
Sitecore Pipeline Profiler:
The pipeline profiler allows the developers to profile the performance of the Sitecore Pipelines. You can check the number of executions, execution times, etc. Keep in mind that the Pipeline Profiling is not enabled by default and it needs to be enabled by renaming /App_Config/Environment/Sitecore.PipelineProfiling.config.disabled to /App_Config/Environment/Sitecore.PipelineProfiling.config. Set the value of the "Pipelines.Profiling.Enabled" setting to "true" if it is set to "false". There is also an option to measure the CPU usage of the pipelines by setting Pipelines.Profiling.MeasureCpuTime to true in the config file. By default this file enable in Sitecore 9.x.
After that add the following key entry in the appSettings of your Web.Config:
<add key="env:define" value="Profiling" />
You can access the page using /sitecore/admin/pipelines.aspx.
Additional columns indicate:
• # Executions: The number of times that Sitecore has invoked the pipeline or individual processor. You may see different numbers for different processors within a pipeline, as exiting a pipeline early can prevent Sitecore from invoking subsequent processors. High values could indicate pipelines invoked excessively frequently, but more importantly, pipelines most important to optimize.
• % Wall Time: The percentage of the time elapsed during all invocations of a pipeline that elapsed during invocations of each individual processor. Note that wall time does not necessarily indicate CPU time consumed by a specific process, but wall time trends can be indicative. Relative values could indicate the most expensive processors in each pipeline.
• Wall Time: The amount of milliseconds elapsed during all invocations of the pipeline
• Max Wall Time: The greatest amount of time elapsed during a single invocation of a pipeline or individual pipeline processor. High values may indicate pipelines and processors that perform poorly under some conditions.
• % CPU (if the Pipelines.Profiling.MeasureCpuTime setting in the /App_Config/Environment/Sitecore.PipelineProfiling.config file is true): percentage of CPU time consumed by this processor during all invocations of this pipeline. High values may indicate processors to optimize or CPU-bound processing conditions.
• Time / Execution: Average of wall time consumed by all invocations of a pipeline or individual processors. High values may indicate inefficient pipelines or processors.
The Event Queue Statistics queue provides an overview of Event Queue processing from the table in SQL Server. It includes details about the number of events in the table, the last processed timestamp and the last timestamp. The tool is useful for verifying that cleanup tasks are running correctly so that large Event Queue does not cause performance issues. There is also a handy tool on the page allowing you to delete events older than a specified time period. You can access the page using /sitecore/admin/EventQueueStats.aspx.
Check the record count from all the Event queues especially the Web database:
SELECT count(*) FROM [EventQueue]
If the count is high like 100K you need to clean up for better performance. Work best when less
than thousand records.
Run below queries when:
• Slow performance during publishing.
• Slow performance during indexing.
Run the following query, replacing /* database name */ with the name of the database that the script runs against.
Jobs Viewer:
The Event Queue Statistics queue provides an overview of Event Queue processing from the table in SQL Server. It
The Jobs Viewer displays a list of jobs which are currently running, are queued to be run or have recently run. This is useful to figure out “why is the system running slowly”, or “why has my publish been queued”.
The default “after life” that information is maintained about a job is 1 minute and unfortunately this is set using the JobOptions when the Job is run, so it can’t be controlled via config as far as I am aware.
You can access the page using /sitecore/admin/Jobs.aspx.
The Event Queue Statistics queue provides an overview of Event Queue processing from the table in SQL Server.
The Publish Queue Statistics Tool is similar to the Event Queue Statistics which was listed earlier, and provides an overview of the Publish Queue table from SQL Server. The tool provides an overview of the last publish and the current number of changes that are in the publish queue table for that publish target.
Again, similar to Event Queue statistics, there is also a handy tool on the page allowing you to cleanup the publish queue of entries older than a specified time period.
You can access the page using /sitecore/admin/PublishQueueStats.aspx.
Run below queries when:
• Slow performance during publishing.
• Slow performance during indexing.
Run the following query, replacing /* database name */ with the name of the database that the script runs against
Sitecore recommends that the number of rows (entries) in the PublishQueue table be less than 1000. This prevents timeouts from occurring while the cleanup agents run.
IIS Worker Process:
In IIS user interface and in the application pool where the site is hosted, please check the currently running IIS worker Processes. Here we can see that each request is in different part of ASP.NET pipeline and currently executing HTTP modules.
Now please check whether any requests are getting stuck at any stage. If there are multiple requests coming from the same URL are getting stuck then it means that some module in that URL is getting hung up or going into an infinite loop. Now we can investigate the modules used in this URL and find the actual issue.
A defined IIS application pool is what becomes a w3wp.exe process when the application starts up as an IIS worker process. They have two basic settings which are related to the version of .NET being used.
An IIS Worker Process (w3wp.exe) handles the web requests sent to the IIS web server for the configured IIS application pool.
Via the Windows Task Manager, you can see processes named w3wp.exe. Within the IIS management console, you can view more details. Open IIS manager and on the left side click on the name of your computer.
You will then see a similar list of icons on the right as shown in the screenshot below. Double click on “Worker Processes” and you can get a list of which processes are currently running.
On the Worker Processes screen, you can see more details than you would be able to see from Windows Task Manager. You can easily see the name of the IIS application pool and the Process Id for the running w3wp.exe process.
Not using A/B testing?:
One of the things that I found in my instance while opening the pipelines page is that the Item Provider for A/B testing was slowing my instance down a lot. Since I knew I was not going to write A/B testing I commented it out.
If you are not using A/B testing then you can disable this functionality. Open
[WebRoot]/App_Config/Sitecore/ContentTesting/Sitecore.ContentTesting.config file.
Comment the following :
<processor type="Sitecore.ContentTesting.Pipelines.ItemProvider.GetItem.GetItemUnderTestProcessor, Sitecore.ContentTesting" />
Or disable via Patch config:
Sitecore Performance Counters:
Counters store an information about number of different activities. They can be very useful but if you at particular moment do not need them, you can just turn off them (patch of course would be better).
<setting name="Counters.Enabled" value="false" />
Sitecore Page in Debug Mode:
With the help of Debug mode, we can identify the performance/load time of each rendering being added on the base.
• Select the item in Content Editor
• Open the item in Experience Editor
• Click on Home tab > Other option > Debug:
With the help of Debug mode, we can identify the performance/load time of each rendering being added on the base.
• Select the item in Content Editor
• Open the item in Experience Editor
• Click on Home tab > Other option > Debug:
• With the help of above data points, we can identify the renderings where code optimization needs to be done and caching needs to be enabled:
Credits/References:
Its my sincere apologies, If i missed the article name to provide the credit to my fellow Sitecore Community Contributors. For this, please DM me to include the credits.